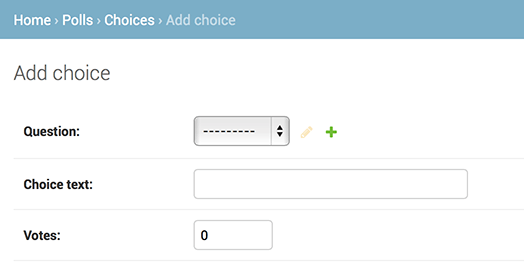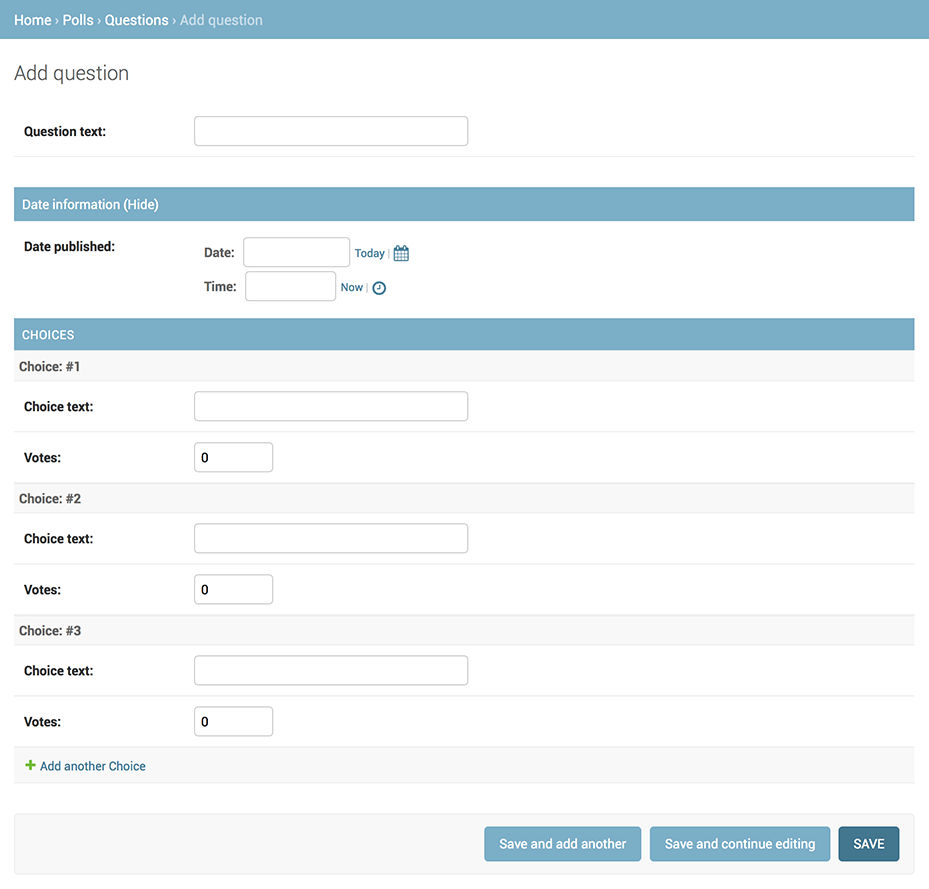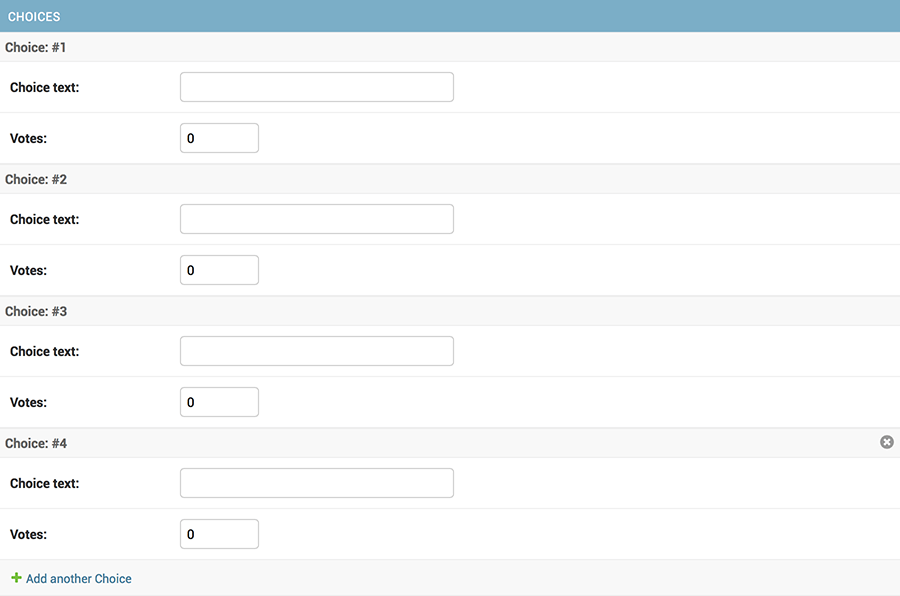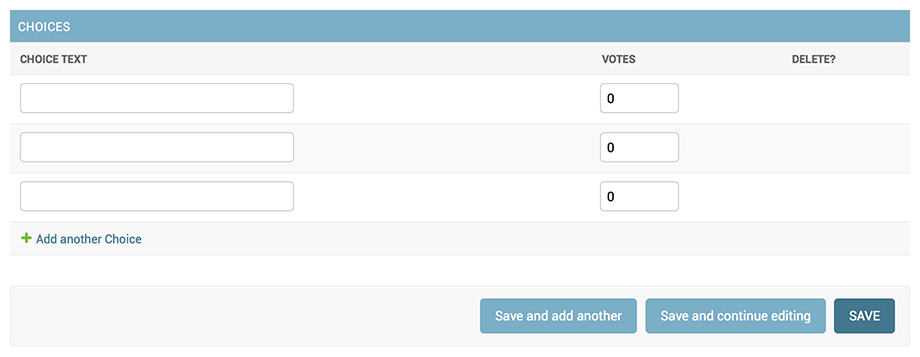Writing your first Django app, part 7¶
This tutorial begins where Tutorial 6 left off. We’re continuing the Web-poll application and will focus on customizing Django’s automatically-generated admin site that we first explored in Tutorial 2.
Customize the admin form¶
By registering the Question model with admin.site.register(Question),
Django was able to construct a default form representation. Often, you’ll want
to customize how the admin form looks and works. You’ll do this by telling
Django the options you want when you register the object.
Let’s see how this works by reordering the fields on the edit form. Replace
the admin.site.register(Question) line with:
from django.contrib import admin
from .models import Question
class QuestionAdmin(admin.ModelAdmin):
fields = ['pub_date', 'question_text']
admin.site.register(Question, QuestionAdmin)
You’ll follow this pattern – create a model admin class, then pass it as the
second argument to admin.site.register() – any time you need to change the
admin options for a model.
This particular change above makes the “Publication date” come before the “Question” field:
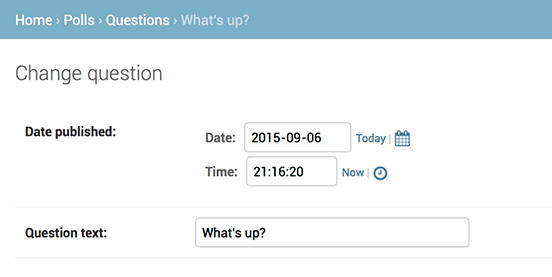
This isn’t impressive with only two fields, but for admin forms with dozens of fields, choosing an intuitive order is an important usability detail.
And speaking of forms with dozens of fields, you might want to split the form up into fieldsets:
from django.contrib import admin
from .models import Question
class QuestionAdmin(admin.ModelAdmin):
fieldsets = [
(None, {'fields': ['question_text']}),
('Date information', {'fields': ['pub_date']}),
]
admin.site.register(Question, QuestionAdmin)
The first element of each tuple in
fieldsets is the title of the fieldset.
Here’s what our form looks like now:
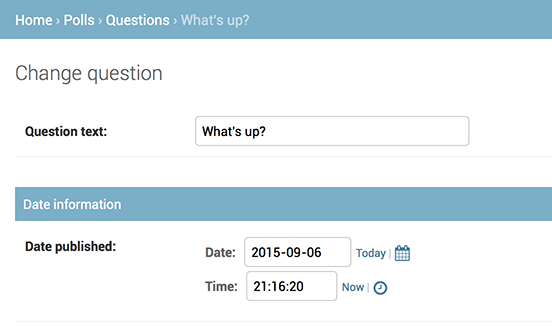
Customize the admin change list¶
Now that the Question admin page is looking good, let’s make some tweaks to the “change list” page – the one that displays all the questions in the system.
Here’s what it looks like at this point:
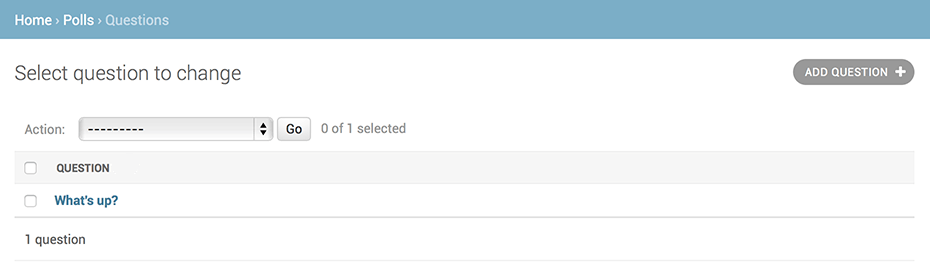
By default, Django displays the str() of each object. But sometimes it’d be
more helpful if we could display individual fields. To do that, use the
list_display admin option, which is a
tuple of field names to display, as columns, on the change list page for the
object:
class QuestionAdmin(admin.ModelAdmin):
# ...
list_display = ('question_text', 'pub_date')
Just for good measure, let’s also include the was_published_recently()
method from Tutorial 2:
class QuestionAdmin(admin.ModelAdmin):
# ...
list_display = ('question_text', 'pub_date', 'was_published_recently')
Now the question change list page looks like this:
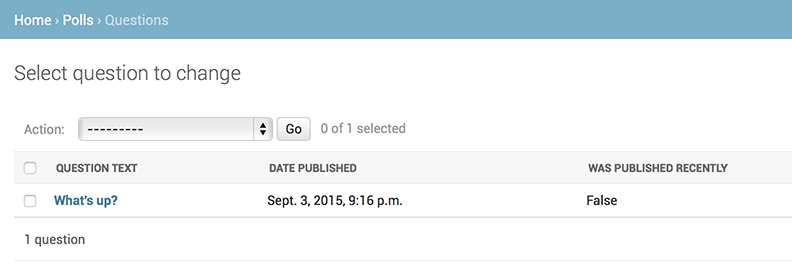
You can click on the column headers to sort by those values – except in the
case of the was_published_recently header, because sorting by the output
of an arbitrary method is not supported. Also note that the column header for
was_published_recently is, by default, the name of the method (with
underscores replaced with spaces), and that each line contains the string
representation of the output.
You can improve that by giving that method (in polls/models.py) a few
attributes, as follows:
class Question(models.Model):
# ...
def was_published_recently(self):
now = timezone.now()
return now - datetime.timedelta(days=1) <= self.pub_date <= now
was_published_recently.admin_order_field = 'pub_date'
was_published_recently.boolean = True
was_published_recently.short_description = 'Published recently?'
For more information on these method properties, see
list_display.
Edit your polls/admin.py file again and add an improvement to the
Question change list page: filters using the
list_filter. Add the following line to
QuestionAdmin:
list_filter = ['pub_date']
That adds a “Filter” sidebar that lets people filter the change list by the
pub_date field:
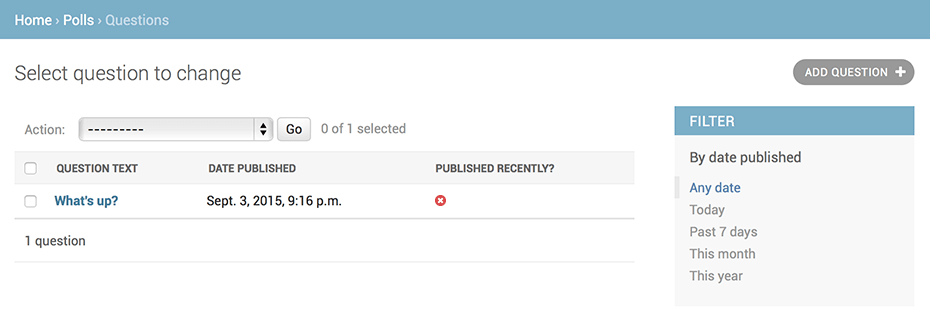
The type of filter displayed depends on the type of field you’re filtering on.
Because pub_date is a DateTimeField, Django
knows to give appropriate filter options: “Any date”, “Today”, “Past 7 days”,
“This month”, “This year”.
This is shaping up well. Let’s add some search capability:
search_fields = ['question_text']
That adds a search box at the top of the change list. When somebody enters
search terms, Django will search the question_text field. You can use as many
fields as you’d like – although because it uses a LIKE query behind the
scenes, limiting the number of search fields to a reasonable number will make
it easier for your database to do the search.
Now’s also a good time to note that change lists give you free pagination. The
default is to display 100 items per page. Change list pagination, search boxes, filters, date-hierarchies, and
column-header-ordering
all work together like you think they should.
Customize the admin look and feel¶
Clearly, having “Django administration” at the top of each admin page is ridiculous. It’s just placeholder text.
That’s easy to change, though, using Django’s template system. The Django admin is powered by Django itself, and its interfaces use Django’s own template system.
Customizing your project’s templates¶
Create a templates directory in your project directory (the one that
contains manage.py). Templates can live anywhere on your filesystem that
Django can access. (Django runs as whatever user your server runs.) However,
keeping your templates within the project is a good convention to follow.
Open your settings file (mysite/settings.py, remember) and add a
DIRS option in the TEMPLATES setting:
TEMPLATES = [
{
'BACKEND': 'django.template.backends.django.DjangoTemplates',
'DIRS': [os.path.join(BASE_DIR, 'templates')],
'APP_DIRS': True,
'OPTIONS': {
'context_processors': [
'django.template.context_processors.debug',
'django.template.context_processors.request',
'django.contrib.auth.context_processors.auth',
'django.contrib.messages.context_processors.messages',
],
},
},
]
DIRS is a list of filesystem directories to check
when loading Django templates; it’s a search path.
Organizing templates
Just like the static files, we could have all our templates together, in
one big templates directory, and it would work perfectly well. However,
templates that belong to a particular application should be placed in that
application’s template directory (e.g. polls/templates) rather than the
project’s (templates). We’ll discuss in more detail in the
reusable apps tutorial why we do this.
Now create a directory called admin inside templates, and copy the
template admin/base_site.html from within the default Django admin
template directory in the source code of Django itself
(django/contrib/admin/templates) into that directory.
Where are the Django source files?
If you have difficulty finding where the Django source files are located on your system, run the following command:
$ python -c "import django; print(django.__path__)"
Then, just edit the file and replace
{{ site_header|default:_('Django administration') }} (including the curly
braces) with your own site’s name as you see fit. You should end up with
a section of code like:
{% block branding %}
<h1 id="site-name"><a href="{% url 'admin:index' %}">Polls Administration</a></h1>
{% endblock %}
We use this approach to teach you how to override templates. In an actual
project, you would probably use
the django.contrib.admin.AdminSite.site_header attribute to more easily
make this particular customization.
This template file contains lots of text like {% block branding %}
and {{ title }}. The {% and {{ tags are part of Django’s
template language. When Django renders admin/base_site.html, this
template language will be evaluated to produce the final HTML page, just like
we saw in Tutorial 3.
Note that any of Django’s default admin templates can be overridden. To
override a template, just do the same thing you did with base_site.html –
copy it from the default directory into your custom directory, and make
changes.
Customizing your application’s templates¶
Astute readers will ask: But if DIRS was empty by
default, how was Django finding the default admin templates? The answer is
that, since APP_DIRS is set to True,
Django automatically looks for a templates/ subdirectory within each
application package, for use as a fallback (don’t forget that
django.contrib.admin is an application).
Our poll application is not very complex and doesn’t need custom admin templates. But if it grew more sophisticated and required modification of Django’s standard admin templates for some of its functionality, it would be more sensible to modify the application’s templates, rather than those in the project. That way, you could include the polls application in any new project and be assured that it would find the custom templates it needed.
See the template loading documentation for more information about how Django finds its templates.
Customize the admin index page¶
On a similar note, you might want to customize the look and feel of the Django admin index page.
By default, it displays all the apps in INSTALLED_APPS that have been
registered with the admin application, in alphabetical order. You may want to
make significant changes to the layout. After all, the index is probably the
most important page of the admin, and it should be easy to use.
The template to customize is admin/index.html. (Do the same as with
admin/base_site.html in the previous section – copy it from the default
directory to your custom template directory). Edit the file, and you’ll see it
uses a template variable called app_list. That variable contains every
installed Django app. Instead of using that, you can hard-code links to
object-specific admin pages in whatever way you think is best.
What’s next?¶
The beginner tutorial ends here. In the meantime, you might want to check out some pointers on where to go from here.
If you are familiar with Python packaging and interested in learning how to turn polls into a “reusable app”, check out Advanced tutorial: How to write reusable apps.
Last update:
Jun 14, 2020